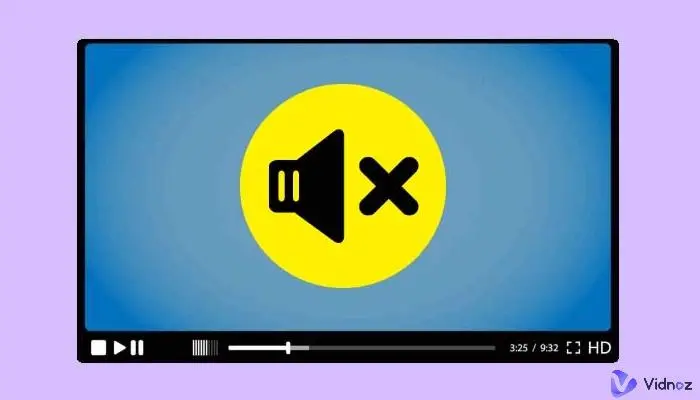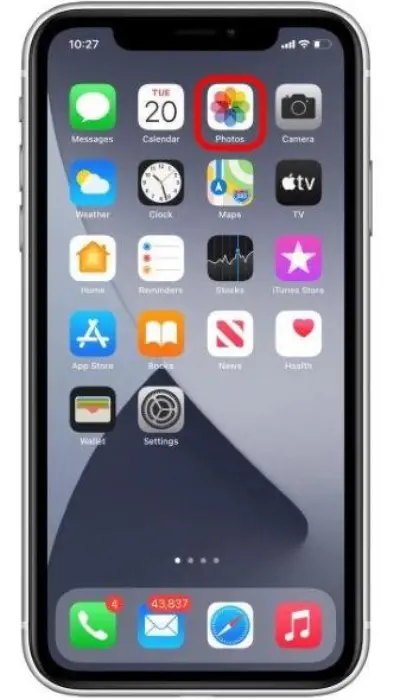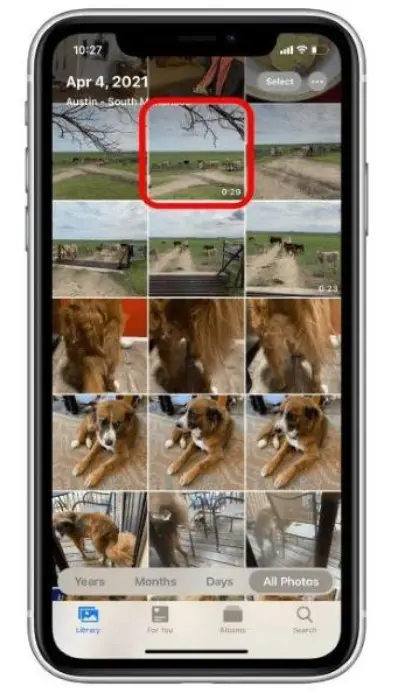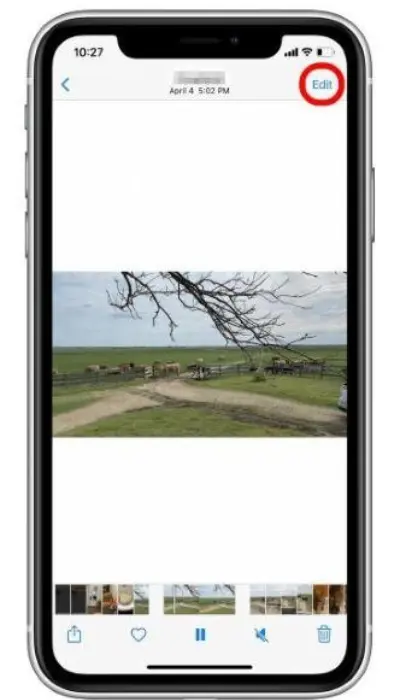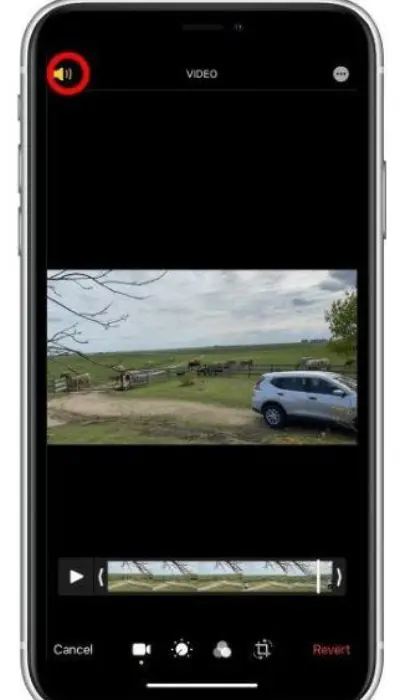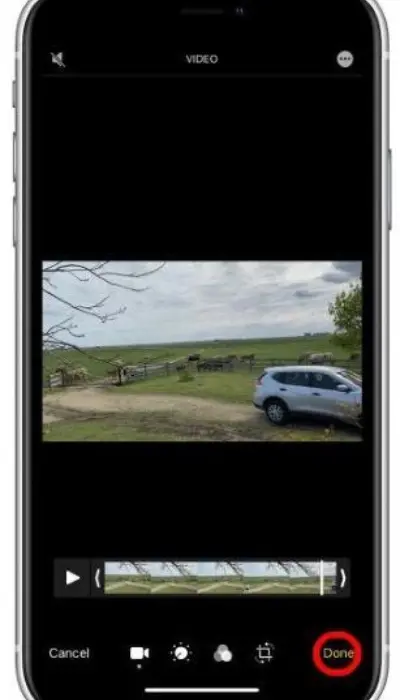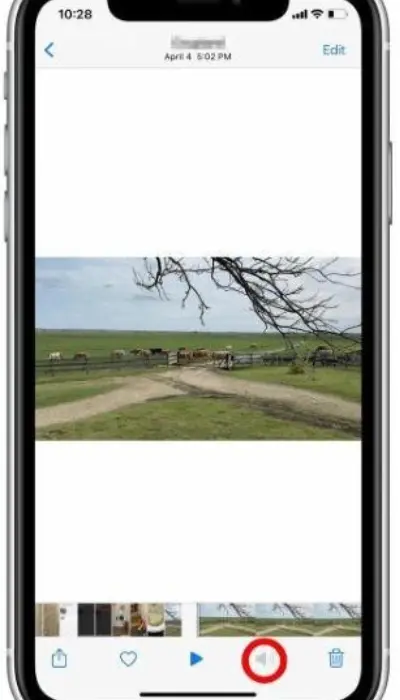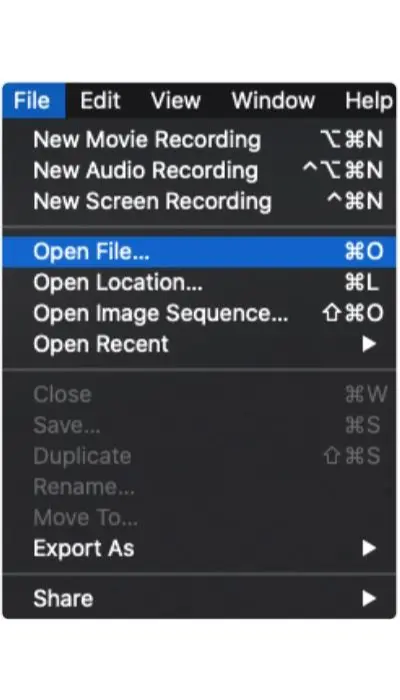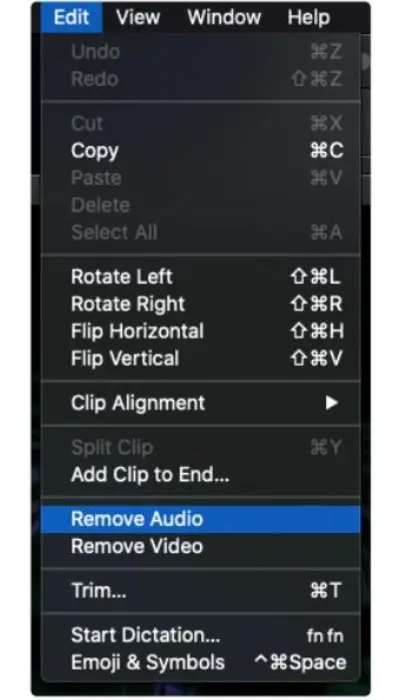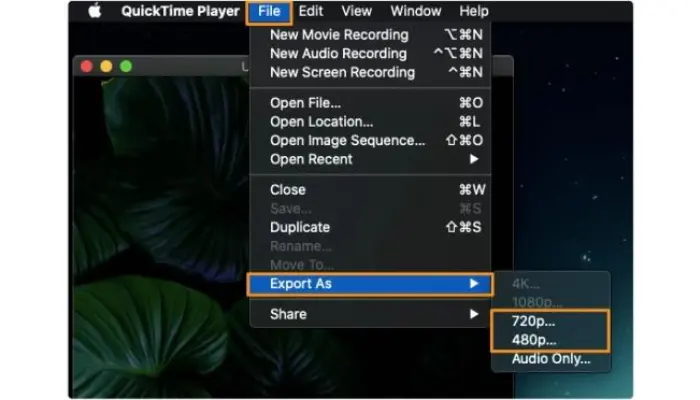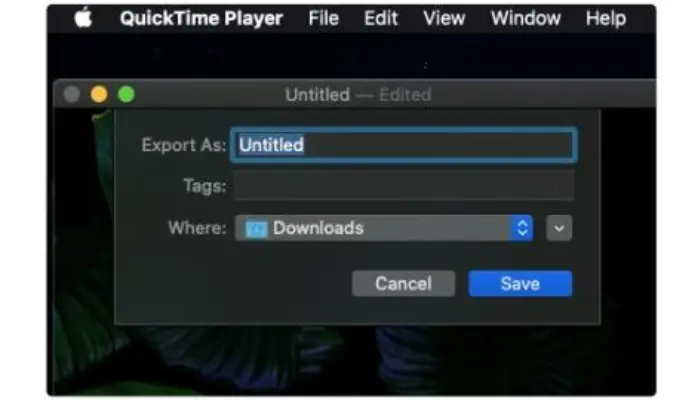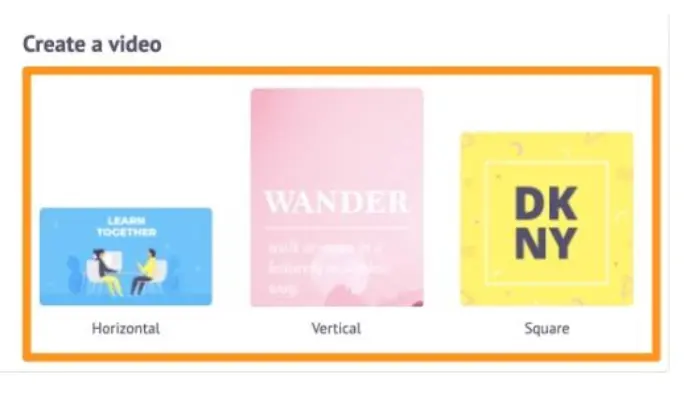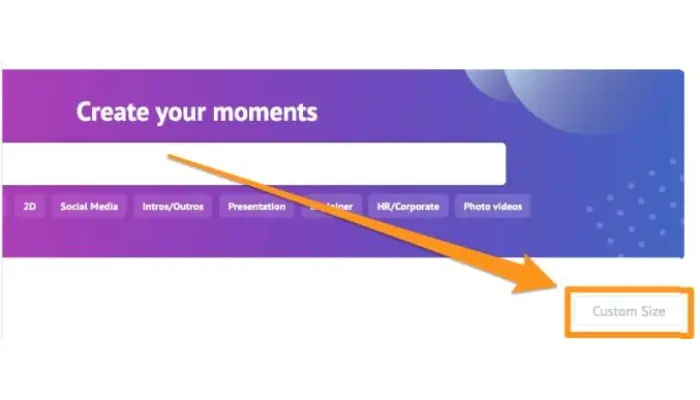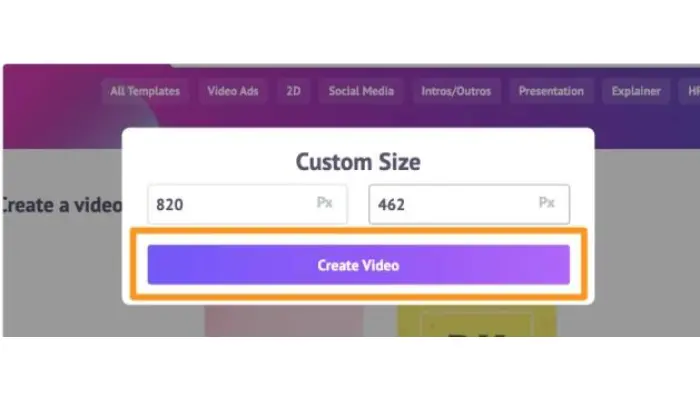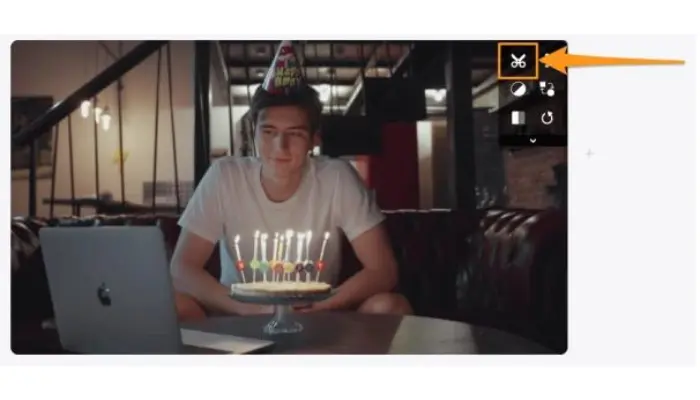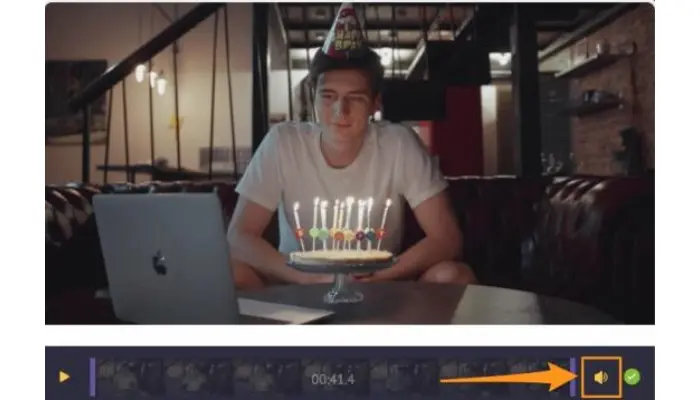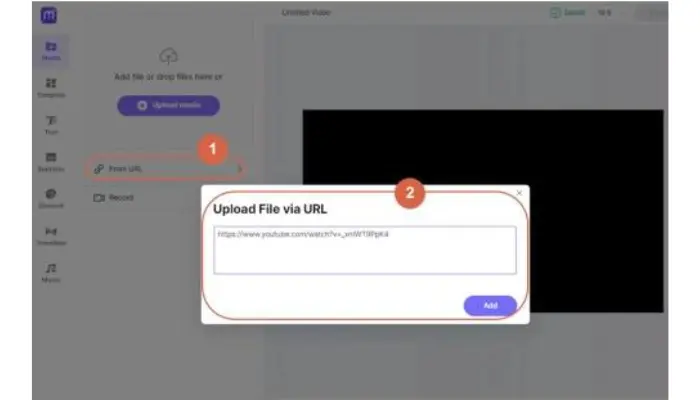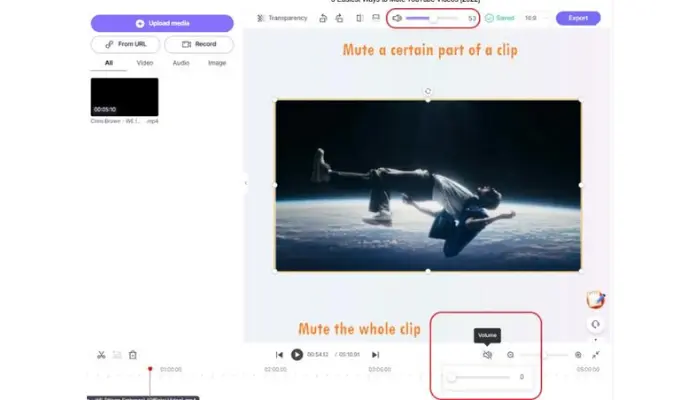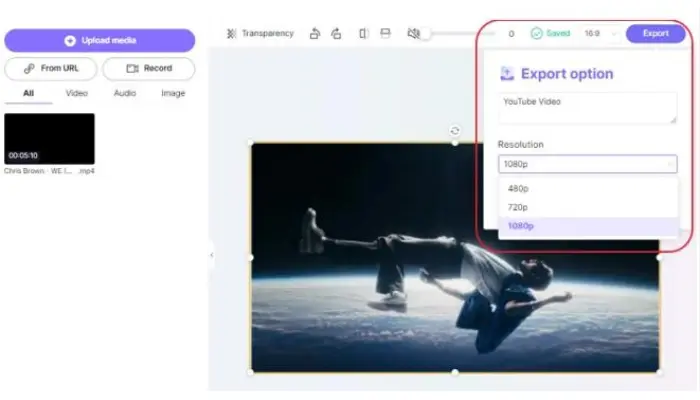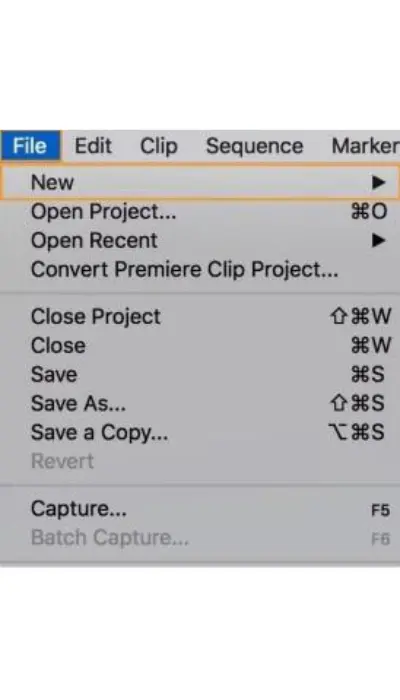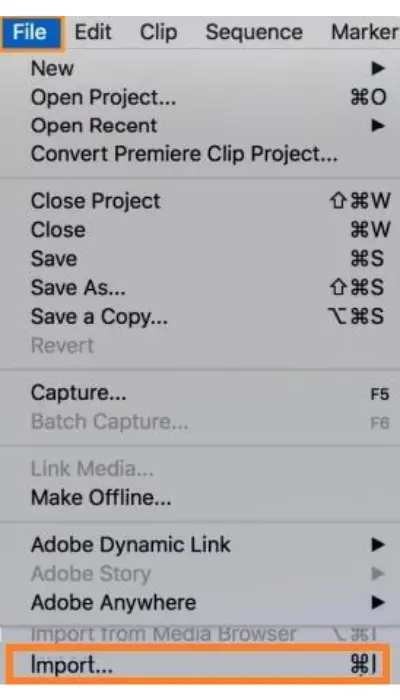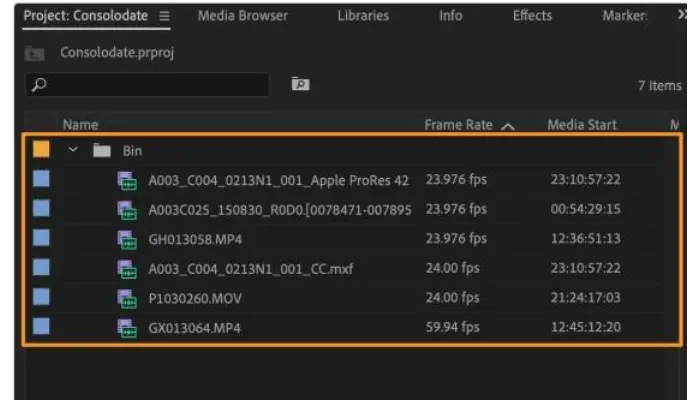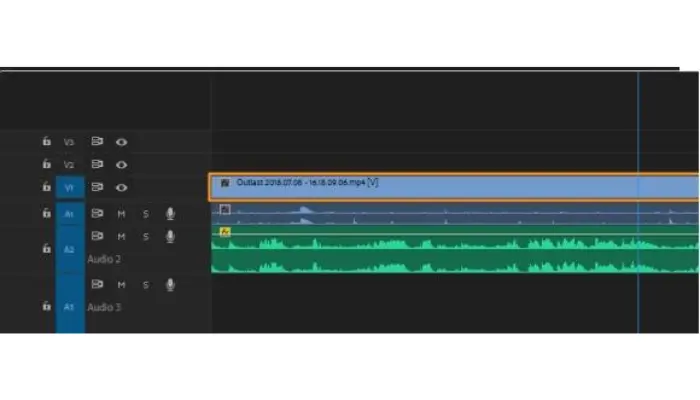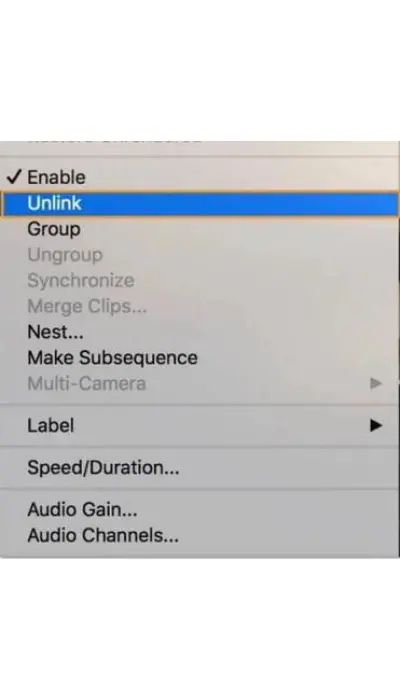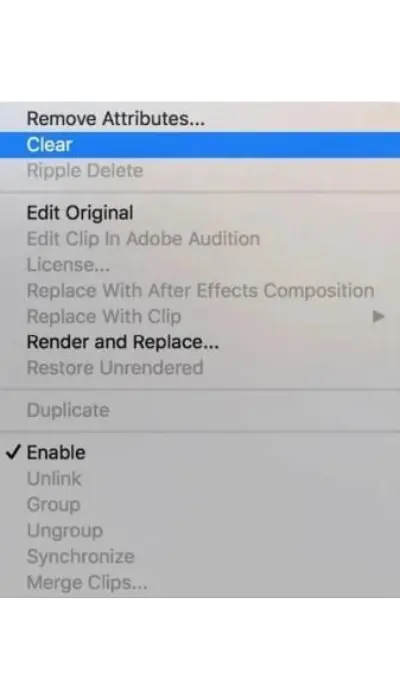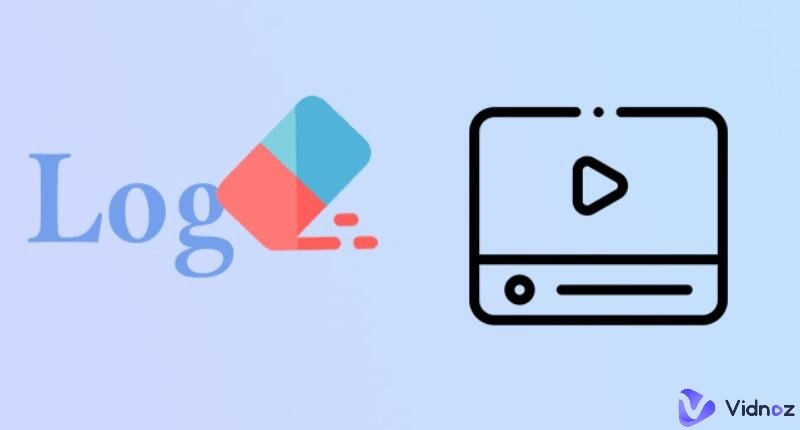تُستخدم مقاطع الفيديو بالصوت بطرق وأغراض عديدة مع محتوى بصري غني. ولكن قد يكون هناك ضجيج مزعج وأصوات غير مرغوب فيها عند تسجيل الفيديوهات. لا تقلق، هناك أدوات عملية تساعدك على حل هذه المشكلة. في الواقع، من السهل تعلم كيفية إزالة الصوت من الفيديو طالما لديك الأداة المناسبة. وفي الوقت نفسه، هناك أكثر من طريقة لازالة الصوت من الفيديو هات وتخصيص المقاطع كما تريد.
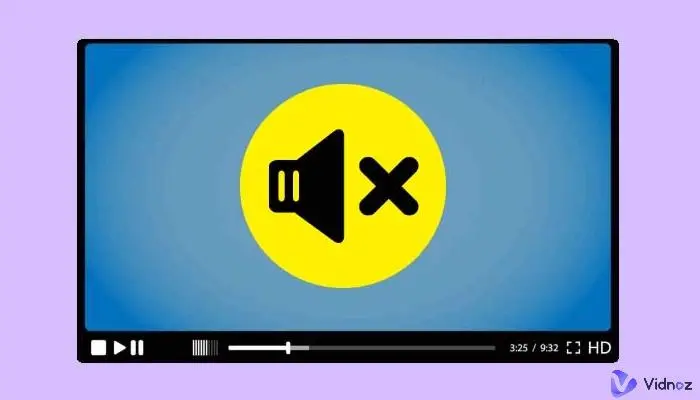
اكتشف 7 طرق رئيسية لحذف الصوت من الفيديو على أجهزة مختلفة. يمكنك إزالة الصوت من مقاطع الفيديو باستخدام هذه الطرق في 3 إلى 7 خطوات حسب الأداة المفضلة لديك. استفد من هذه الخطوات وخصص مقاطع الفيديو الخاصة بك بسهولة!
- على هذه الصفحة
-
كيفية حذف الصوت من الفيديو للايفون باستخدام تطبيق الصور؟
-
كيفية إزالة الصوت من الفيديو للايفون باستخدام تطبيق iMovie ؟
-
كيفية إزالة الصوت من الفيديو على ويندوز 10؟
-
كيفية إزالة الصوت من الفيديو باستخدام QuickTime Player على ماك؟
-
كيفية إزالة الصوت من الفيديو باستخدام Animaker على ماك؟
-
كيفية إزالة الصوت الخلفي من الفيديو باستخدام Media.io؟
-
كيفية إزالة الصوت من الفيديو باستخدام برنامج Premiere Pro؟
كيفية حذف الصوت من الفيديو للايفون باستخدام تطبيق الصور؟
الخطوة 1: افتح التطبيق.
تطبيق الصور يجب أن يكون بين الرموز على شاشتك الرئيسية. يمكنك البحث عن تطبيق الصور من القائمة الرئيسية. افتح تطبيق الصور لعرض شبكة أو قائمة من الصور والفيديوهات والمحتويات الأخرى على هاتفك أو التخزين السحابي.
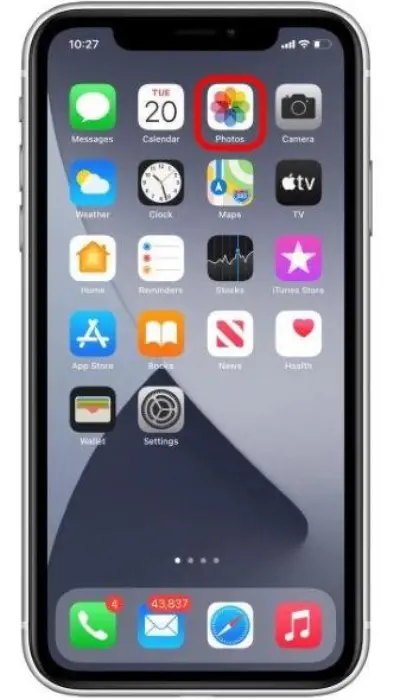
الخطوة 2: اختر الفيديو.
اضغط على الفيديو الذي تريد توسيعه إلى نافذة أكبر. سيؤدي التوسيع إلى عرض خيارات مختلفة متاحة لذلك الفيديو المحدد.
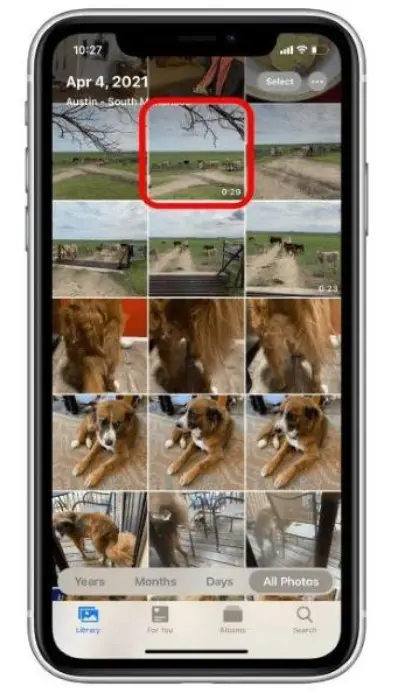
الخطوة 3: اضغط على "تعديل".
يوجد زر التعديل في الزاوية اليمنى العليا من جهاز الآيفون الخاص بك. اضغط على زر التعديل لكشف خيارات التخصيص لفيديوك.
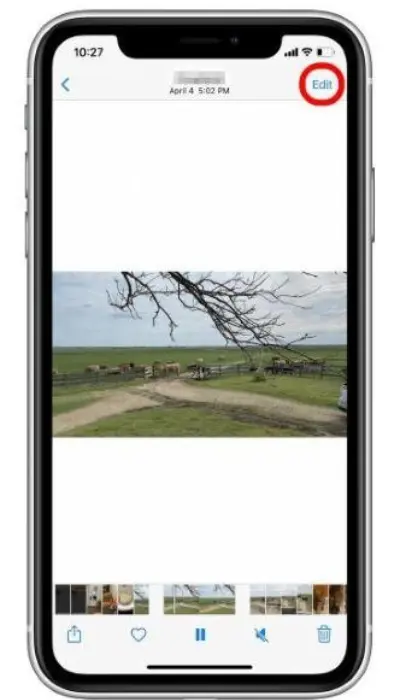
الخطوة 4: تبديل رمز السماعة.
يجب أن يكون رمز السماعة (في الزاوية العلوية اليسرى من الشاشة) مرئيًا بعد الضغط على "تعديل". اضغط على رمز السماعة الأصفر لإزالة الصوت من الفيديو.
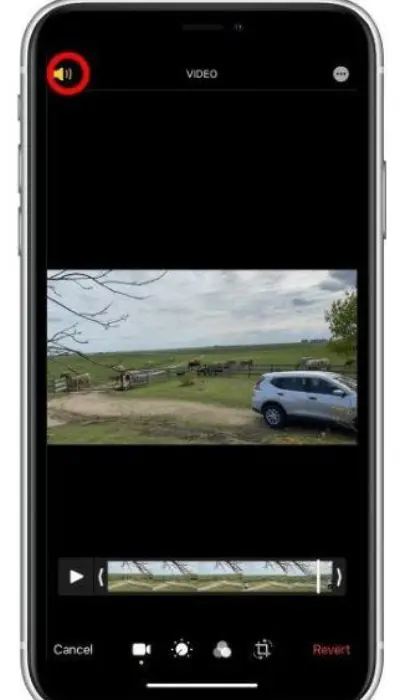
الخطوة 5: اضغط على "تم".
بعد ذلك، اضغط على "تم" (في الزاوية اليمنى السفلية من الشاشة). يؤدي الضغط على زر "تم" إلى ازالة الصوت من الفيديو في الايفون. يمكنك تكرار هذه الإعدادات لتبديل الصوت في الفيديوهات التي تفضلها على جهاز الآيفون الخاص بك.
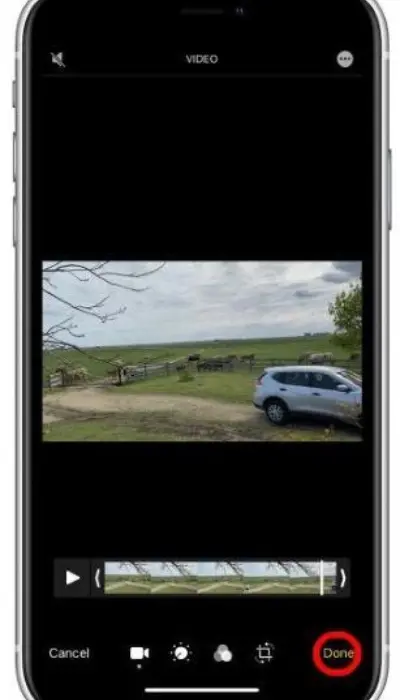
كل ما عليك فعله هو الضغط على الرمز الرمادي في المنطقة المركزية السفلى من شاشة هاتفك (المميز أدناه).
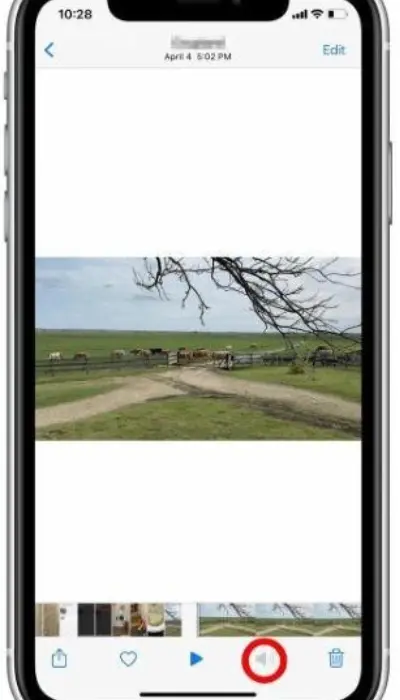
كيفية إزالة الصوت من الفيديو للايفون باستخدام تطبيق iMovie ؟
الخطوة 1: قم بتنزيل تطبيق iMovie.
يتوفر تطبيق iMovie لنظام iOS على متجر التطبيقات. يمكنك تثبيت هذا التطبيق في لحظات واستخدامه لكتم الصوت وتخصيص الفيديوهات.
الخطوة 2: افتح التطبيق واضغط على علامة ‘+’ لبدء مشروع جديد.
اضغط على علامة ‘+’ في الزاوية اليمنى السفلية من تطبيق iMovie لبدء مشروع جديد. تحتاج إلى إعداد مشروع جديد لإكمال أي مهمة على iMovie.
الخطوة 3: اضغط على "الوسائط" لتحميل فيديو.
بعد ذلك، اضغط على "الوسائط" من قائمة الخيارات المتاحة. في نافذة الوسائط، حدد الفيديو الذي تريد كتمه.
الخطوة 4: تحديد خط زمني للفيديو.
استخدم المميز لتحديد جميع إطارات الفيديو الذي اخترته.
الخطوة 5: اضغط على أيقونة الصوت وقم بتخفيضه.
بعد ذلك، اضغط على أيقونة الصوت واضبط شريط الصوت إلى الصفر (0). يؤدي ضبط شريط الصوت للفيديو إلى 0 إلى كتم جميع محتوياته الصوتية بعد التنزيل.
الخطوة 6: شارك الفيديو.
مشاركة الفيديو إلى جهازك سهلة من خلال iMovie. يوفر تطبيق iMovie أيضًا للمستخدمين عدة خيارات لمشاركة الفيديوهات على منصات مختلفة وحفظها بلا اتصال بالإنترنت.
كيفية إزالة الصوت من الفيديو على ويندوز 10؟
يمكنك تعلم كيفية إزالة الصوت من الفيديو اون لاين على ويندوز 10 باستخدام ثلاث برامج مختلفة.
برنامج Windows Movie Maker هو واحد برنامج حذف الصوت من الفيديو منها إذا كنت تريد معرفة كيفية حذف الصوت من الفيديو اون لاين على ويندوز 10 باستخدام تطبيق افتراضي. يأتي Windows Movie Maker مع مجموعة Windows Essential Suite 2012.
على الرغم من أن ويندوز لم يعد يدعم هذه المجموعة، يمكنك لا تزال تحميلها من الأرشيف وتثبيتها على جهازك. يمكنك تحرير الفيديوهات وتخصيص المقاطع في سبع خطوات أو أقل باستخدام هذا التطبيق.
برنامج VLC Media Player هو برنامج إزالة الصوت من الفيديو للكمبيوتر يمكنك استخدامها لإزالة الصوت من ملفات الفيديو على ويندوز 10. يأتي تطبيق VLC مع عدة أدوات لتخصيص الفيديوهات وفقًا لتفضيلاتك. يمكنك كتم الصوت من الفيديو باستخدام هذه الأداة الإعلامية وإعادة الصوت في أي وقت تريده.
برنامج Animaker هو واحد طريقة حذف الصوت من الفيديو منها يمكنك الاعتماد عليه لإزالة الصوت من مقاطع الفيديو على أجهزة ويندوز 10. يتيح لك المحرر عبر الإنترنت إزالة الصوت من ملفات الفيديو على أي جهاز ونظام تشغيل في ست خطوات أو أقل. يقدم Animaker العديد من الخيارات المثيرة مما يجعله خيارًا رائعًا لتخصيص عدة فيديوهات وملفات صوتية وصور ووسائط أخرى بسهولة.
تخلص من العلامات المائية بسهولة: أفضل 5 برامج ازالة العلامة المائية من الفيديو >>>
كيفية إزالة الصوت من الفيديو باستخدام QuickTime Player على ماك؟
الخطوة 1: انقر على ملف
انقر على ملف وافتح ملف في نافذة QuickTime Player الخاص بك.
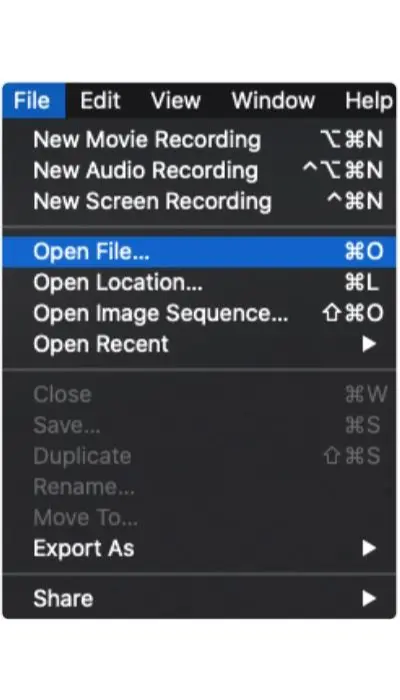
الخطوة 2: بعد ذلك، انقر على إزالة الصوت
ستظهر خيار إزالة الصوت عندما تفتح مقطع فيديو من خلال قائمة ملف > فتح ملف.
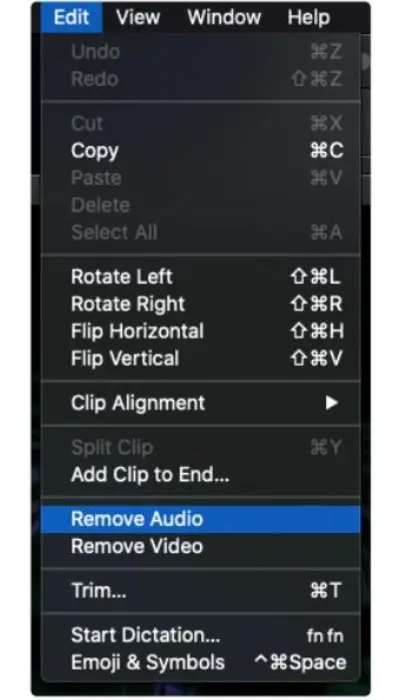
الخطوة 3: تصدير الفيديو
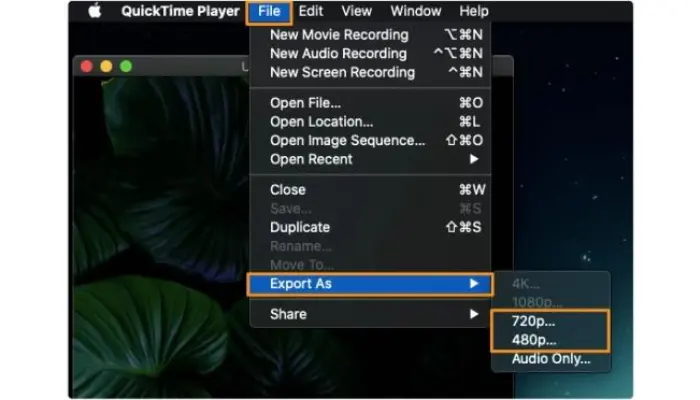
الخطوة 4: اعطاء اسم واختيار الموقع ثم حفظ
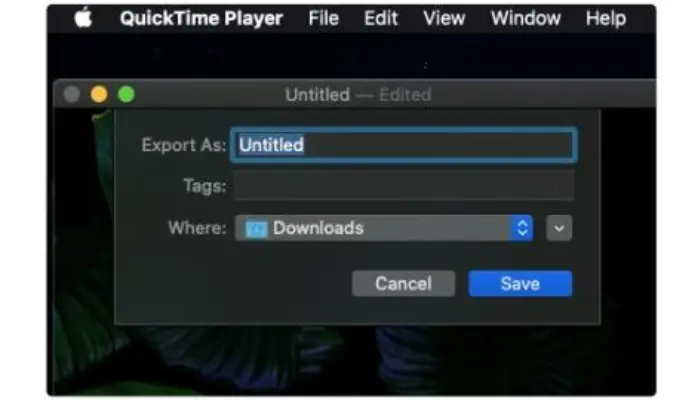
كيفية إزالة الصوت من الفيديو باستخدام Animaker على ماك؟
يعتبر Animaker سهل الاستخدام إذا كنت ترغب في معرفة كيفية إزالة الصوت من ملفات الفيديو.
الخطوة 1: قم بالتسجيل واختر نسبة العرض إلى الارتفاع للفيديو
يوفر Animaker للمستخدمين ثلاثة اتجاهات للفيديوهات المخصصة. اختر بين الخيارات الأفقية أو الرأسية أو المربعة من خيار إنشاء فيديو.
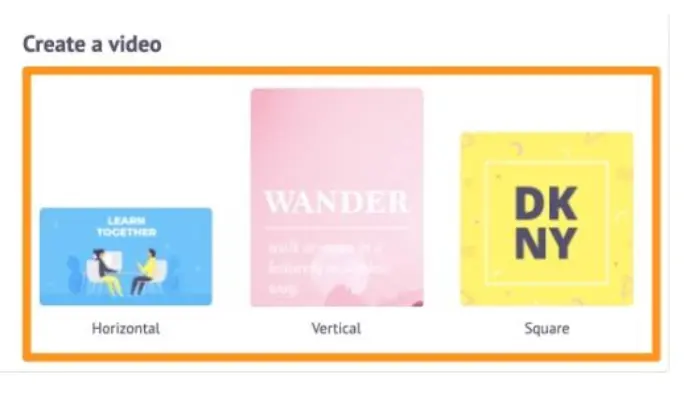
الخطوة 2: بعد ذلك، انقر على الحجم المخصص
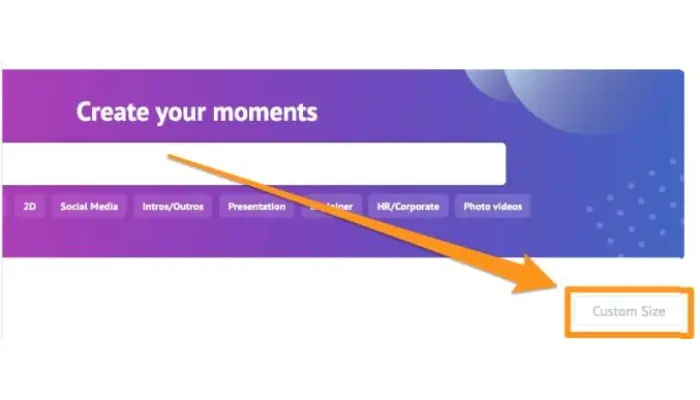
الخطوة 3: اختر أبعاد البكسل واضغط على "إنشاء فيديو"
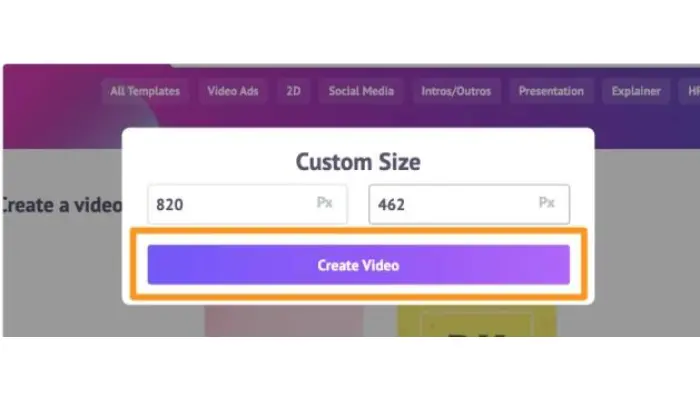
الخطوة 4: انقر على "تحميل"
انقر على زر التحميل واختر الفيديو الذي تريد تعديله. بعد ذلك، سيتم توجيهك إلى نافذة التخصيص.
ثم اضغط على أيقونة المقص في الزاوية اليمنى العليا من الشاشة. سيؤدي ذلك إلى فتح محرر المشهد.
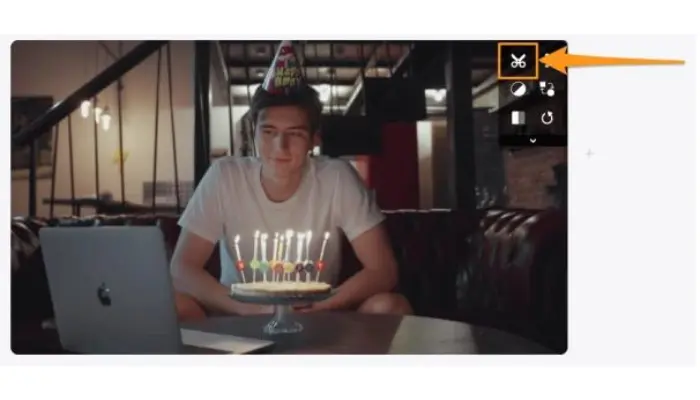
الخطوة 5: اضغط على أيقونة مكبر الصوت وانقر على تأكيد
تتيح لك أيقونة مكبر الصوت كتم الصوت في جزء من الفيديو. يمكنك أيضًا كتم الصوت في الفيديو بأكمله باستخدام هذه الأيقونة.
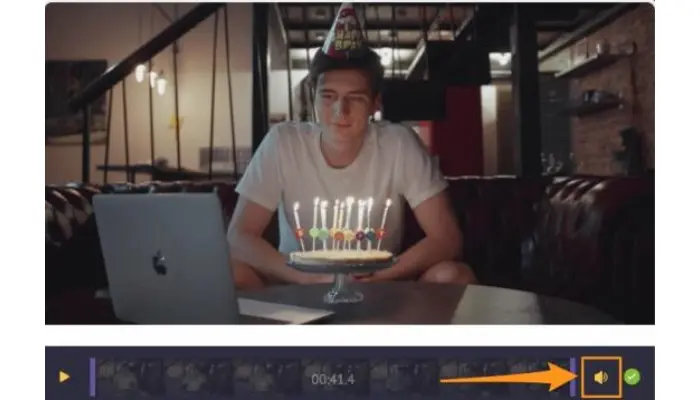
سيكون الفيديو الخاص بك بدون صوت بعد النقر على زر التأكيد.
كيفية إزالة الصوت الخلفي من الفيديو باستخدام Media.io؟
يعد Media.io إحدى الوسائل الأكثر موثوقية لتعلم كيفية إزالة الصوت من مقاطع الفيديو مثلا ازالة الصوت البشري من الفيديو بخطوات بسيطة. اتبع هذه الخطوات الثلاث لإزالة الصوت من أي مقطع يوتيوب تريده:
الخطوة 1: زيارة محرر Media.io عبر الإنترنت
يمكنك الوصول إلى محرر Media.io عبر الإنترنت من خلال الرابط www.media.io/editor. بعد ذلك، عليك اختيار كيفية إضافة ملفات الفيديو لكتم الصوت، سواء بتحميل الملفات أو باستخدام خيار السحب والإفلات المدمج.
الخطوة 2: الصق رابط فيديو YouTube في الحقل المتاح
قم بلصق رابط فيديو YouTube الخاص بك إذا لم ترغب في استخدام خيار السحب والإفلات. بعد ذلك، انقر على "إضافة إلى التقدم". ثم انقر على "التالي" للانتقال إلى نافذة أخرى تتضمن المزيد من خيارات التخصيص. يمنح Media.io المستخدمين أيضًا خيارات متعددة لإضافة عدة مقاطع فيديو وملفات أخرى للتحرير.
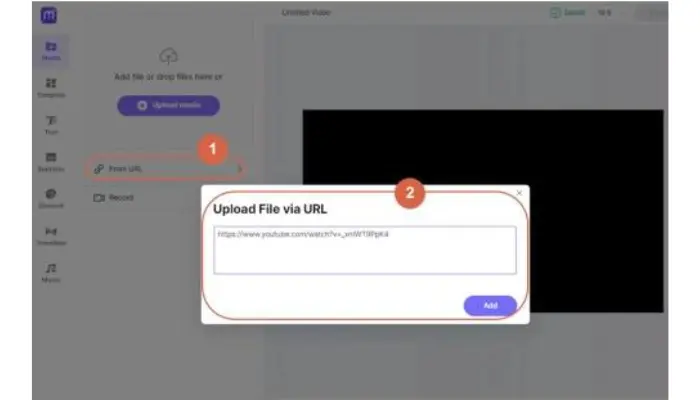
الخطوة 3: أضف الفيديو واضغط على أيقونات مستوى الصوت
يوفر Media.io رمزين لمستوى الصوت (في الجزء العلوي والسفلي من شاشتك). استخدم هذه الخيارات لكتم الصوت في قسم معين (شريط مستوى الصوت العلوي) أو لكتم الصوت في الفيديو بأكمله (شريط الفيديو السفلي).
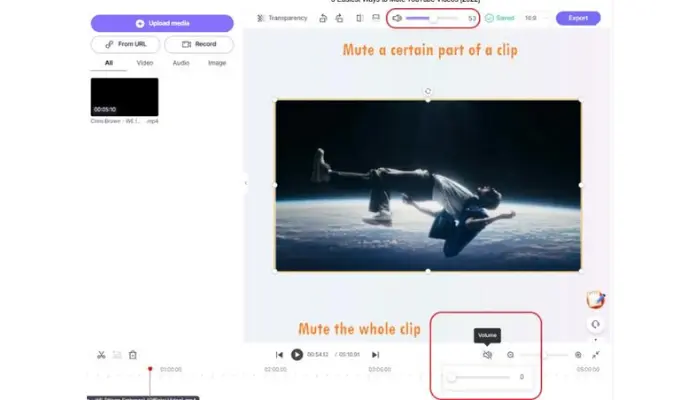
الخطوة 4: تصدير المقطع
يمكنك استخدام زر "تصدير" (أعلى يمين نافذة Media.io) لحفظ الفيديو بتنسيقات مختلفة. يتيح Media.io للمستخدمين اختيار مقاطع فيديو بجودة تتراوح بين 480 بكسل إلى 1080 بكسل لحفظها للاستخدام دون اتصال.
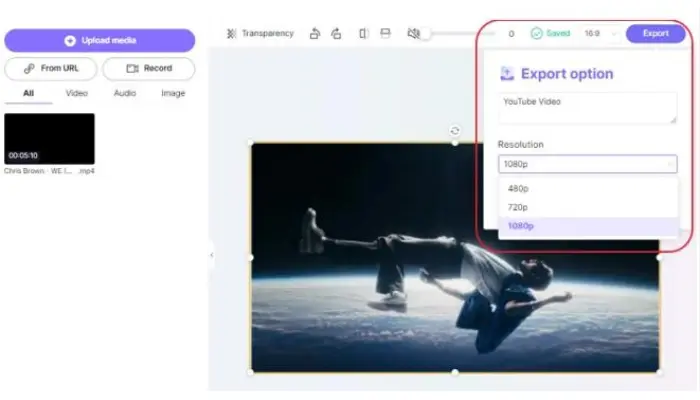
كيفية إزالة الصوت من الفيديو باستخدام برنامج Premiere Pro؟
الخطوة 1: بدء مشروع جديد
اضغط على "ملف" في بيئة Premiere Pro Video. ثم انقر على "جديد" لعرض المزيد من الخيارات.
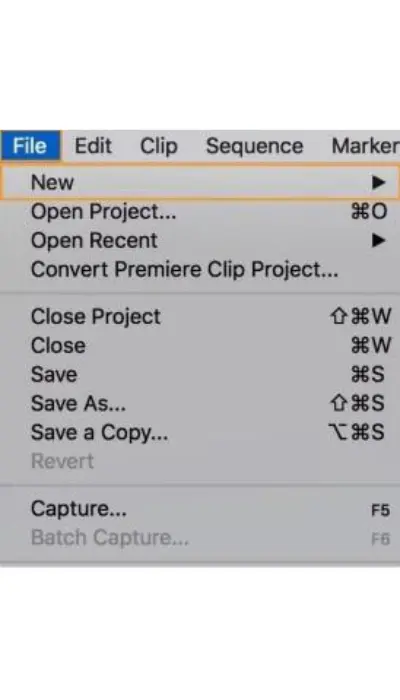
الخطوة 2: استيراد الفيديو
في النافذة المنبثقة الجديدة، انقر على "استيراد" من قائمة الخيارات.
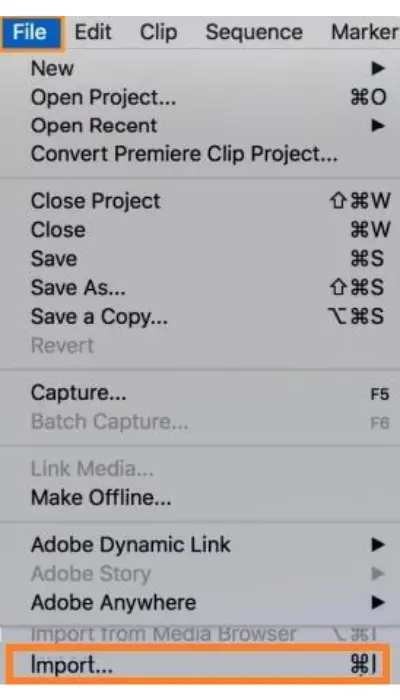
الخطوة 3: اختيار المقطع المطلوب
اختر أي مقطع فيديو ترغب في تحريره من قائمة الملفات لديك. يمكنك سحب وإسقاط أي فيديو مباشرة في نافذة المشروع وتخطي الخطوات الثلاث الأولى.
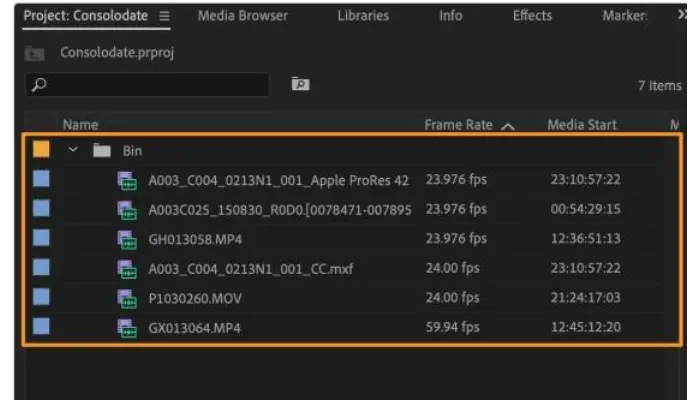
الخطوة 4: اختيار الفيديو من الجدول الزمني
انقر على الفيديو الذي ترغب فيه من جميع الخيارات المميزة في علامة تبويب المشروع.
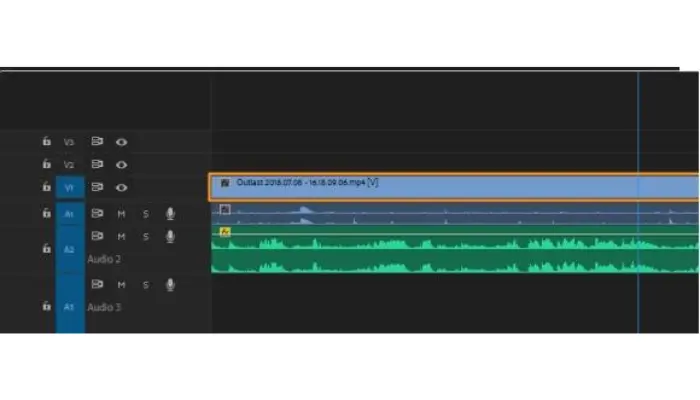
الخطوة 5: فك ارتباط الصوت من ملف الفيديو
بعد ذلك، يمكنك فك ارتباط الصوت من ملف الفيديو المحدد عن طريق النقر بزر الماوس الأيمن على أي فيديو في الجدول الزمني للمشروع. ثم اختر "فك الارتباط" من القائمة المنسدلة.
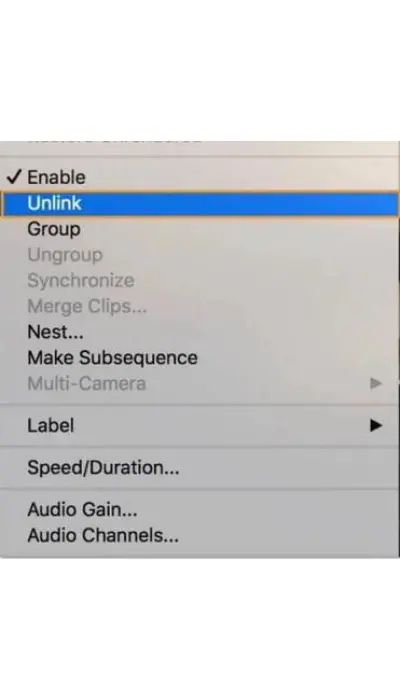
الخطوة 6: حذف الصوت المفصول
بعد ذلك، حدد أي طبقة صوت تريد إزالتها من ملف الفيديو واضغط على "حذف" على لوحة المفاتيح.
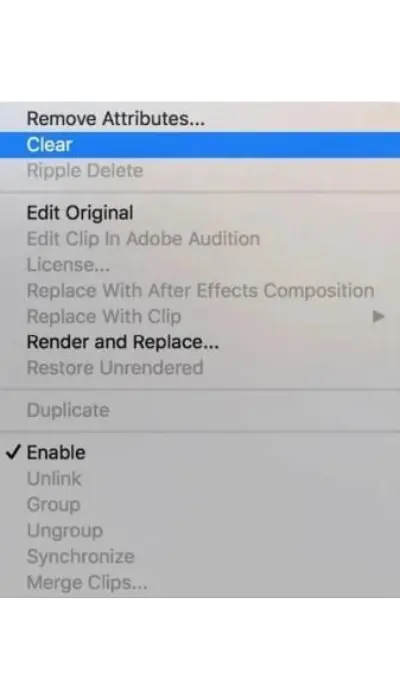
يمكنك أيضًا النقر بزر الماوس الأيمن على طبقة الصوت المحددة واختيار "مسح" من القائمة المنسدلة.
الخلاصة
لا يمكنك تعديل المقاطع بشكل كامل إذا كنت لا تعرف كيفية إزالة الصوت من الفيديو. استفد من النصائح المتنوعة الموجودة في هذا الدليل لتعلم كيفية التخلص من الصوت الخلفي من مقاطع الفيديو بكل سهولة. يعتبر تعلم كيفية إزالة الصوت من الفيديو أمرًا بسيطًا إذا اتبعت الخطوات الواردة في هذا الدليل. استغل هذه الخطوات إذا كنت ترغب في معرفة كيفية إزالة الصوت من الفيديو مع الاحتفاظ بالموسيقى في ملفاتك وترويج الفيديو الخاص بك باستخدام Vidnoz.